EA Sports UFC 3
for Xbox One
Accessibility Resources

Accessibility Settings
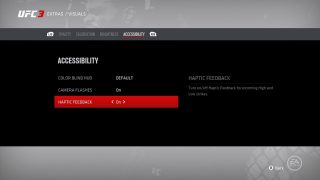
Color Blind HUD
Better distinguishing between blue and red health and stamina bars as well as submissions during gameplay.
Camera Flashes
Turn off all camera flashes during gameplay.
Haptic Feedback
Turn on / off Haptic Feedback for incoming High and Low strikes. See the UFC 3 Blind and Visually Impaired Accessibility Guide for Xbox One for more details.
All options are available online and offline.
Gameplay Settings
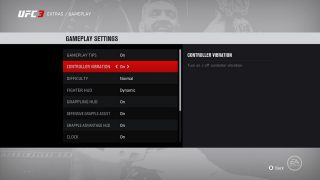
Gameplay Tips
The Gameplay Tips system will evaluate your fight performance and display helpful tips during gameplay.
Controller Vibration
Turn on / off controller Vibration.
Difficulty
Set the difficulty level of the CPU fighters.
Fighter HUD
Turn the Health and Stamina HUD to always on, dynamic, or off. Dynamic will only show critical areas of damage.
Grappling HUD
When fighting in the clinch or on the ground, the Grapple Assist HUD will show you the moves your fighter has available.
Defensive Grapple Assist
When in the Clinch or ground, and additional visual indicator will appear to let the player know which way to block the transition. Transitions can be blocked by pressing (R2/RT) and the appropriate direction. This option will only be activated when the AI difficulty is NORMAL or below, regardless of the status of this setting.
Grapple Advantage Hud
While in the Clinch or on the Ground, the Grapple Advantage Meter displays which fighter has the advantage in improving their position. Striking, Blocking and Defending Transitions, will improve a fighter’s advantage. If the Grapple Advantage mechanic is already disabled in the advanced settings, this option will have no effect.
Clock
The clock is part of the broadcast presentation and displays the round number, time remaining, and fighter names.
Clock Speed
Select the clock speed for the fight. The default accelerated clock is best for beginners. Use the real-time clock for a more challenging fight.
Simple Submission
A timed button press mini-game for submissions and submission escapes.
Audio Language
The language in which the play by play commentary will be heard.
Camera Style
Choose the camera style to be used during gameplay.
*The following options are offline only: Defensive Grapple Assist and Simple Submission.
Audio Settings
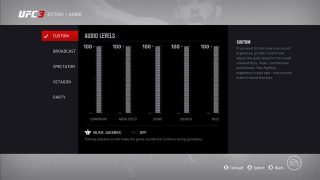
Preset: Custom
Adjust all sliders to your preferred level
Preset: Broadcast
Sounds like watching a fight on TV
Preset: Spectator
Sounds like you are one of the fighters
Preset: Party
Enjoy only the music and sound effects
Audio Bar: Commentary
Hear a continuous audio description of gameplay
Audio Bar: Arena Speech
Hear your trainers shout advice
Audio Bar: Sound FX
Hear the fight itself
Audio Bar: Music
Hear the background music
Music Jukebox
Turn on to make the game soundtrack continue during gameplay
Accessibility Resources
EA Sports UFC 3 Accessibility Features for Xbox One
Accessibility Feature Details
EA Sports UFC 3 Text Game Manual for Xbox One
Plain-text manual for easy text-to-speech
EA Sports UFC 3 Blind and Visually Impaired Guide for Xbox One
Guide geared towards those with vision impairments
