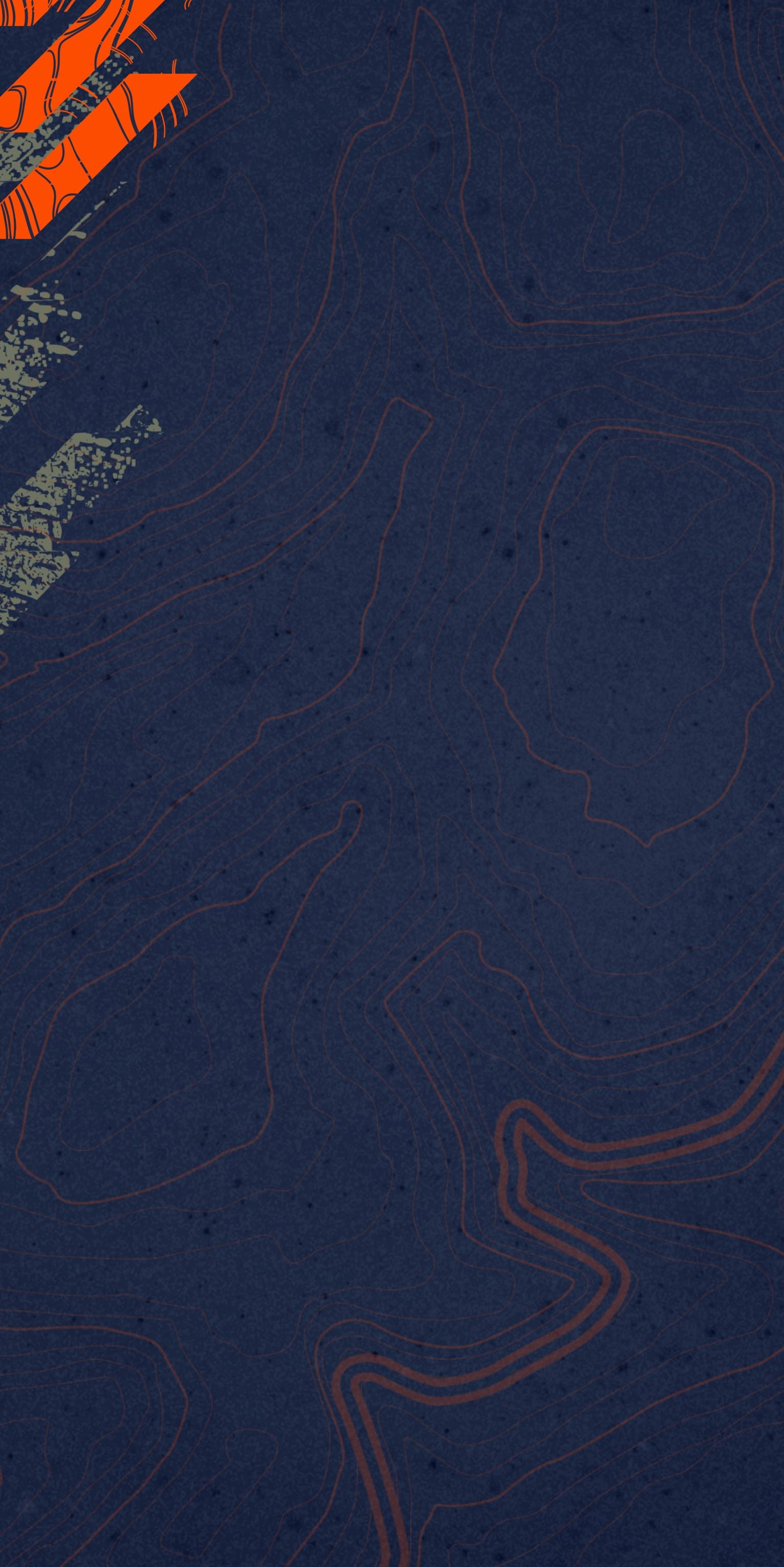
VR BETA DETAILS & FAQ
Das Update auf Version 1.8.0 von EA SPORTS™ WRC führt die VR-Beta auf dem PC ein. Hier ist alles, was du wissen musst.
EA SPORTS™ WRC

EA SPORTS™ WRC – VR-Beta-Details und FAQ
Das Update auf Version 1.8.0 von EA SPORTS™ WRC führt die VR-Beta auf dem PC ein. Hier ist alles, was du wissen musst.
Erlebe eine neue Art, EA SPORTS™ WRC zu spielen, mit der neuen VR-Beta für PC, die bald mit Update auf Version 1.8.0 erscheint.
Im Folgenden findest du weitere Informationen über alle Neuerungen, die mit dem Update erscheinen.
Verfügbarkeit und Erscheinungstermine
Wann wird die VR-Beta veröffentlicht?
Die VR-Beta für EA SPORTS™ WRC wird als Teil des Updates auf Version 1.8.0 veröffentlicht.
Zum Zeitpunkt der Erstellung dieses Artikels wird v1.8.0 voraussichtlich am 30. April veröffentlicht. Behalte unsere sozialen Medien im Auge, um die neuesten Nachrichten zu erhalten.
Ist die VR-Beta ein separates DLC oder ein Kauf für das Hauptspiel?
Nein, sie ist direkt in das Hauptspiel als zusätzlicher Boot-Modus integriert und wird als kostenloses Update veröffentlicht.
Warum wird das Ganze als Beta bezeichnet?
Unsere Implementierung von VR in EA SPORTS™ WRC wird als VR-Beta bezeichnet, da es sich um ein neues Projekt für unser Entwicklungsteam handelt.
Frühere VR-Implementierungen (wie in DiRT Rally und DiRT Rally 2.0) wurden mithilfe externer Partner entwickelt, während Codemasters für EA SPORTS™ WRC zum ersten Mal intern VR entwickelt hat.
Aufgrund der großen Auswahl an VR-Headsets, die auf dem Markt erhältlich sind, und der großen Auswahl an PC-Hardware-Spezifikationen im Allgemeinen können wir derzeit nicht für alle möglichen Szenarien und Konfigurationen testen.
Ist die VR-Beta zeitlich begrenzt und erfordert sie einen separaten Ableger des Spiels?
Die VR-Beta ist in EA SPORTS™ WRC auf dem PC integriert, du musst also nicht einem separaten Beta-Ableger z.B. auf Steam beitreten.
Es gibt keine zeitliche Begrenzung oder Einschränkung, ab wann die VR-Beta verfügbar ist. Jeder PC-Spieler mit kompatibler Hardware kann EA SPORTS™ WRC in VR starten und VR wird auch in Zukunft nicht aus dem Spiel entfernt.
Wenn wir zuversichtlich genug sind, um sagen zu können, dass VR in einem vollständig abgeschlossenen Zustand ist, werden wir es nicht mehr als VR-Beta bezeichnen.
Wo ist die VR-Beta verfügbar?
Die VR-Beta für EA SPORTS™ WRC ist auf PC (Steam, Epic, EA app) und über kompatible Headsets verfügbar.
Wenn du ein kompatibles VR-Headset angeschlossen hast, wirst du beim Starten des Spiels gefragt, ob du im VR- oder Nicht-VR-Modus spielen möchtest.
Kommt die VR-Beta auf Konsolen?
Es gibt derzeit keine Pläne, EA SPORTS™ WRC auf Konsolen in irgendeiner Form, sei es als Beta oder anderweitig, um VR zu erweitern.
Hardware-Unterstützung
Welche VR-Headsets werden in EA SPORTS™ WRC unterstützt?
Durch die Verwendung der OpenXR-Technologie über die Unreal Engine sollte eine breite Palette von Headsets mit EA SPORTS™ WRC kompatibel sein.
Darüber hinaus haben wir die folgenden Headsets getestet und können bestätigen, dass sie unterstützt werden:
- Meta Quest 3
- Meta Quest 2
- Meta Quest Pro
- Valve Index
- Oculus Rift S
- Oculus CV1
- HTC Vive
Die folgenden Headsets gelten zur Zeit als "teilweise unterstützt":
- HTC Vive Cosmos
- HTC Vive Pro 2
OpenXR-basierte Headsets, die oben nicht aufgeführt sind (und auch nicht auf der unten stehenden Liste der nicht unterstützten Headsets stehen), können zwar funktionieren, aber wir können zu diesem Zeitpunkt nicht die volle Funktionalität garantieren.
Welche VR-Hardware wird in EA SPORTS™ WRC NICHT unterstützt?
Die folgenden Headsets werden nicht unterstützt:
- PlayStation VR
- PlayStation VR 2
- Apple Vision Pro
3D-getrackte Controller werden nicht offiziell unterstützt. Wir empfehlen, mit denselben Peripheriegeräten zu fahren, die man auch in Nicht-VR; verwenden würde (Lenkrad, Controller, Tastatur usw.).
Was sind die minimalen und empfohlenen PC-Hardwareanforderungen für das Spielen in VR?
Die "Mindestanforderungen" für das Spielen in VR entsprechen den "empfohlenen Voraussetzungen" für Nicht-VR. Du kannst diese hier finden, aber zur Sicherheit:
- Betriebssystem: Windows 10
- Prozessor: AMD Ryzen 7 3700X oder Intel i5 10600K
- Grafikkarte: AMD Radeon RC 5700XR oder NVIDIA GeForce RTX 2070
- RAM: 16 GB
- DirectX: Version 12 (DX12)
- Festplattenspeicher: 95 GB, SSD bevorzugt
- Netzwerk: Breitband-Internetverbindung (zum Herunterladen von Updates, Spiel ist offline spielbar)
- Sonstige Hardware: Monitor und Tastatur
Im Folgenden findest du einige Konfigurationen, die wir getestet und als optimal für die Spiel-Performance eingestuft haben.
Konfiguration 1: 90+ fps erreicht
- Headset: Meta Quest 2
- Prozessor: Intel i9 13900K
- Grafikkarte: NVIDIA GeForce RTX 4080 (4090 ebenfalls getestet)
- RAM: 32 GB
- Upscaler-Einstellung im Spiel: DLSS-Qualität
- Grafikvoreinstellung im Spiel: Ultra
Konfiguration 2: 90+ fps erreicht
- Headset: Meta Quest 2
- Prozessor: AMD Ryzen R9 7900X
- Grafikkarte: AMD RX 7900XT
- RAM: 32 GB
- Upscaler-Einstellung im Spiel: FidelityFX-Qualität<
- Grafikvoreinstellung im Spiel: Hoch
Konfiguration 3: 80+ fps erreicht
- Headset: Meta Quest 2
- Prozessor: Intel i9 10900K
- Grafikkarte: NVIDIA GeForce RTX 3080
- RAM: 32 GB
- Upscaler-Einstellung im Spiel: DLSS-Qualität
- Grafikvoreinstellung im Spiel: Hoch
Jede Hardware mit einer höheren Spezifikation führt zu einem leistungsfähigeren Erlebnis und bietet mehr Freiheit bei der Verwendung anspruchsvollerer Grafikeinstellungen.

Erste Schritte
Wie starte ich das Spiel in VR, wenn ich ein Meta Quest-Gerät verwende?
- Schalte das Headset ein.
- Gehe in der Oculus-App zu Einstellungen > Allgemein, > Meta Quest Link als aktives OpenXR festlegen.
- Verbinde dein Headset über das Kabel mit deinem PC.
- Öffne die Benachrichtigungen vom Quest-Gerät und wähle Quest Link aktivieren.
- Wenn auf dem Headset ein Dialogfeld angezeigt wird, klicke auf Aktivieren, um zu spielen.
- Falls nicht, aktiviere es manuell über den Oculus-Startbildschirm: Schnelleinstellungen > System > Quest Link > Quest Link starten.
- Alternativ, wieder über den Oculus-Startbildschirm: Schnelleinstellungen > Quest Link starten > PC auswählen > Verbinden.
- Sobald dein Headset verbunden ist, starte EA SPORTS™ WRC.
Was sind die optimalen Starteinstellungen bei der Verwendung der Meta Quest App?
Wir empfehlen die Verwendung eines USB 3.0-Kabels, um eine bessere Leistung zu erzielen. Bitte beachte, dass wir Air Link derzeit nicht unterstützen.
Wir empfehlen dir außerdem, deine Bildwiederholfrequenz in der Oculus App auf 90 Hz einzustellen, dies kannst du über Geräte > Erweitert > Grafikeinstellungen tun.
Wie starte ich das Spiel in VR, wenn ich ein HTC-Gerät verwende?
- Stelle sicher, dass alle kabelgebundenen Verbindungen korrekt sind.
- Stelle sicher, dass die Basisstation das Headset sehen kann.
- Öffne die Vive-Konsole und lasse sie das Headset erkennen.
- Gehe zu Vive Konsole > Einstellungen > Erweitert> OpenXR > Steam OpenXR , und stelle sicher, dass Anwendungserfahrung auf VR eingestellt ist.
- Öffne Steam VR und wähle Berechtigungen aktualisieren, wenn du dazu aufgefordert wirst.
- Starte EA SPORTS™ WRC auf dem PC oder über Steam VR im Headset.
Wie starte ich das Spiel in VR, wenn ich ein HP Gerät verwende?
- Stelle sicher, dass alle kabelgebundenen Verbindungen korrekt sind.
- Lade Mixed Reality Portal herunter, und öffne es.
- Es kann ein Popup erscheinen, das besagt, dass "Windows Mixed Reality nicht für die Ausführung von OpenXR-Apps eingerichtet ist". Wenn dies der Fall ist, wähle Beheben aus.
- Alternativ kannst du auch SteamVR starten und Berechtigungen aktualisieren auswählen, wenn du dazu aufgefordert wirst.
- Starte EA SPORTS™ WRC auf dem PC oder über den Desktop im Headset.
Was sind die optimalen Starteinstellungen bei der Verwendung des Mixed Reality Portals?
Wir empfehlen, die Bildfrequenz und die Bildschirmauflösung auf die bestmögliche Qualität einzustellen.
Um diese Einstellungen zu ändern, wechsle zu Erweitern > Mehr Anzeigen > Einstellungen > Mixed Reality >Headset Display.
Was sind die optimalen Starteinstellungen für die Verwendung von SteamVR?
Wir empfehlen, die automatische Auflösungsskalierung zu deaktivieren und die Headset Auflösung Per Auge manuell einzustellen.
Stelle dazu die Renderauflösung auf Benutzerdefiniert und passe dann den Schieberegler darunter an.
Im Idealfall sollte die Auflösung Per Auge so eingestellt werden, dass sie den Werten deines Headsets entspricht, obwohl du sie darüber hinaus erhöhen kannst, bis du Leistungsprobleme feststellst, um Super-Sample-Anti-Aliasing zu erleben.
Um die Leistung zu verbessern, kannst du versuchen, die Einstellung für die Auflösung Per Auge zu verringern, bis du eine Bildrate erreichst, mit der du zufrieden bist.
Sollte ich die Bewegungsglättung aktivieren, wenn ich SteamVR verwende?
Wenn die Bildfrequenz nicht konstant ist, kannst du versuchen, die Bewegungsglättung in den SteamVR-Einstellungen zu aktivieren.
Um mehr über die Bewegungsglättung in Steam VR zu erfahren, lies bitte diesen Artikel auf der Steam-Website.
Die Bewegungsglättung ist eine Funktion, die versucht, Frames einzufügen, wenn EA SPORTS™ WRC einen Frame auslässt.
Dies wirkt sich zwar negativ auf die Gesamt-FPS aus, sorgt aber für ein flüssigeres, konstanteres Spielerlebnis, auch wenn die Bildfrequenz geringer ist. Außerdem kann dies dazu führen, dass einige visuelle Effekte oder Assets beschädigt erscheinen.
Sollte ich Asynchronous Spacewarp aktivieren, wenn ich ein Meta Quest-Gerät verwende?
Wenn die Bildfrequenz inkonsistent ist, kannst du versuchen, Asynchronous Spacewarp über das Oculus Debug Tool zu aktivieren.
Gehe dazu zu C:\Program Files\Oculus\Support\oculus-diagnostics, öffne OculusDebugTool und suche nach (PC) Asynchronous Spacewarp.
Asynchroner Spacewarp ist eine Funktion, die versucht, Frames einzufügen, wenn EA SPORTS™ WRC einen Frame auslässt.
Dies wirkt sich zwar negativ auf die Gesamt-FPS aus, sorgt aber für ein flüssigeres, konstanteres Spielerlebnis, auch wenn die Bildfrequenz geringer ist. Außerdem kann dies dazu führen, dass einige visuelle Effekte oder Assets beschädigt erscheinen.

Einstellungen & Komfort
Welche Grafikeinstellungen sind in der VR-Betaversion verfügbar?
VR-Spieler haben Zugriff auf eine Reihe von Einstellungen, um ihr Spielerlebnis weiter zu optimieren.
Nachfolgend findest du einige Einstellungen, die wir als Ausgangspunkt empfehlen und die du dann an die Fähigkeiten deines Headsets und deiner PC-Hardware anpassen kannst.
Wenn die Bildfrequenz und die Performance auf deinem System gut sind, solltest du einige dieser Werte höher einstellen, um ein detaillierteres visuelles Erlebnis zu erhalten.
Abhängig von deiner Hardware können einige grundlegende Grafikeinstellungen nicht angepasst werden, wenn du das Spiel in VR spielst.
Die Einstellung "Bewegungsunschärfe" wird auch im Menü "Barrierefreiheit" gespiegelt, d. h. die Einstellung, die an einer Stelle vorgenommen wird, wirkt sich auf beide aus.
GRAFIK (STANDARD)
- Auflösung: Variiert je nach verwendetem Headset
- Anzeigemodus: Entspricht den Einstellungen des Spielers für den Nicht-VR-Modus (Fenster usw.), wird auf den PC-Monitor außerhalb des Headsets angewendet
- Anti-Aliasing-Qualität: Niedrig
- VSync: Ein
- Anisotrope Filterung: x4
- Bildfrequenz des Hauptmenüs: Aus
- Upscaler: Aus
- Foveation-Stärke: 3
Grafik (ERWEITERT)
- Schatten: Niedrig
- Nebel: Aus
- Partikel: Gering
- Wetter: Niedrig
- Zuschauermenge: Sehr niedrig
- Bodentexturen: Sehr niedrig
- Bäume: Niedrig
- Dynamische Objekte: Niedrig
- Autoreflexionen: Sehr niedrig
- Post-Processing-Qualität: Sehr niedrig
- Spiegel: Aus
- Bremsspuren: Aus
- Spur: Niedrig
- Texturen: Niedrig
- Shader: Niedrig
- Bewegungsunschärfe: Aus
Was ist eine gute Bildwiederholrate und Auflösung, die man beim Spielen in VR anstreben sollte?
Eine flüssige und konstante Bildfrequenz ist für dich am angenehmsten und bringt den größten Spielspaß.
Versuche als Ausgangspunkt konstante 90hz anzustreben und ändere die Grafikeinstellungen, wenn dies mit der Standardkonfiguration nicht erreicht werden kann.
Die Auflösung des Headsets wird nicht vom Spiel festgelegt. Du musst die Einstellungen über dein spezifisches Headset anpassen, um eine gute Balance zwischen visueller Wiedergabetreue und Performance zu finden.
Die Auflösungseinstellungen im Spiel beeinflussen die 2D-Anzeige auf deinem PC-Monitor. Wenn du die Auflösung des 2D-Monitors über die Einstellungen im Spiel reduzierst, kann die Leistung des Headsets leicht verbessert werden.
Welche Gameplay- und Komforteinstellungen sind in der VR-Beta verfügbar?
Es gibt eine Reihe von VR-Einstellungen, die den Spielern helfen, ein angenehmes Gleichgewicht zu finden und die Wahrscheinlichkeit von Motion Sickness zu verringern.
Bei den Einstellungen, die bekanntermaßen die größten Auswirkungen auf den Komfort haben, wird im Menü auch eine Warnmeldung angezeigt.
Ein-/Aus-Einstellungen:
- 3D-Schauplatzvorstellung:
Diese Einstellung legt fest, ob die Schauplatzvorstellung in 3D erfolgt oder auf dem virtuellen Monitor angezeigt wird. - Ansicht bei Start neu zentrieren:
Diese Einstellung legt fest, ob die Headset-Ansicht automatisch neu zentriert wird, wenn der VR-Modus erstmals aktiviert wird. - Ansicht beim Etappenstart neu zentrieren:
Hiermit wird eingestellt, ob die Headset-Ansicht automatisch neu zentriert wird, bevor der Etappen-Countdown beginnt. - Fahrer-Avatar anzeigen:
Diese Einstellung legt fest, ob der Körper des Fahrenden während des Rennens aus dem Fahrerkamera-Blickwinkel zu sehen ist. - Alle Fahransichten:
Diese Einstellung legt fest, ob die Kamera auf einen vom Blickwinkel des Fahrenden abweichenden Blickwinkel wechseln kann. - Fahrzeug in der Motorhaubenansicht anzeigen:
Hiermit wird eingestellt, ob das Fahrzeugmodell beim Fahren in der Motorhaubenansicht sichtbar ist. "Alle Fahransichten" muss ebenfalls auf "Ein" gestellt sein, damit diese Kamera verfügbar ist. - Fixierter Horizont:
Diese Einstellung legt fest, ob der Blickwinkel auf die Welt während des Rennens unverändert bleibt oder mit der Position des Fahrzeugs rotiert. - Manuelle Kamerakontrolle:
Diese Einstellung legt fest, ob die Kamerausrichtung ausschließlich mit dem Headset beeinflusst werden kann. - Blick nach hinten:
Diese Einstellung legt fest, ob während des Rennens Blicke nach hinten möglich sind.
Schieberegler-Einstellungen:
- Crash-Vignette:
Diese Einstellung ändert die Intensität des Vignetteneffektes an den Bildrändern bei schweren Unfällen.
'0' schaltet den Effekt vollständig aus. - HUD-Größe:
Diese Einstellung ändert die Größe des Heads-up Displays während eines Rennens.
Alle Komponenten des Displays werden gemäß dieser Änderung skaliert.
Je höher die Zahl, desto größer ist das Display. - HUD-Position:
Diese Einstellung bewegt das Heads-up Display während eines Rennens nach oben oder unten.
Je höher die Zahl, desto weiter oben wird das Display angezeigt. - HUD-Entfernung:
Diese Einstellung verändert die Position des Heads-up Displays während eines Rennens basierend auf dem anfänglichen Blickwinkel.
Je höher die Zahl, desto weiter ist das Display entfernt. - Größe des virtuellen Monitors:
Diese Einstellung ändert die Größe des virtuellen Monitors auf dem das Spiel außerhalb von Rennen angezeigt wird.
Alle Menükomponenten der Anzeige werden mit dieser Änderung skaliert.
Je höher die Zahl, desto größer ist das Display. - Position des virtuellen Monitors:
Diese Einstellung ändert die Position des virtuellen Monitors auf dem das Spiel angezeigt wird, wenn man nicht fährt nach oben oder unten.
Je höher die Zahl, desto weiter oben wird das Display angezeigt. - Entfernung des virtuellen Monitors:
Diese Einstellung ändert die Position des "virtuellen Monitors", auf dem das Spiel angezeigt wird, wenn man nicht fährt, hin zum ursprünglichen Blickwinkelzu oder davon weg.
Je höher die Zahl, desto weiter ist das Display entfernt.
Kann die Kamerasicht zurückgesetzt werden?
Ja. Die Funktionalität variiert je nach verwendetem Headset, aber es gibt eine Option zum Zurücksetzen der VR-Ansicht auf die Standardposition.
Dies kann auch über das Tastaturbelegungsmenü zugewiesen werden, die Standardtaste ist F9.
Darüber hinaus gibt es, wie oben erwähnt, Einstellungen, um die Ansicht beim Start und zu Beginn jeder Phase automatisch neu zu zentrieren.
Gibt es zusätzliche Komfortfunktionen?
Nach 60 Minuten ununterbrochenen VR-Spiels wird in einigen Spielbereichen, in denen nicht gefahren wird, eine Erinnerungsmeldung angezeigt, die darauf hinweist, dass eine Pause eingelegt werden sollte.
Diese kann jedes Mal neu abgelehnt werden oder alternativ für den Rest der Spielsitzung deaktiviert werden.
Darüber hinaus gibt es, wie bereits im Abschnitt Einstellungen erwähnt, eine Reihe von Einstellungen, die den Komfort verbessern können, vor allem Fixierter Horizont und Crash-Vignette.

Modi & Funktionen anzeigen
Sind bestimmte Szenen in denen nicht gefahren wird, in 3D gerendert?
Ja, im Spiel wird man in der Lage sein, die Schauplatz-Enthüllung jeder Rallye-Etappe in einer vollständigen 3D-Ansicht zu sehen.
Dies ermöglicht ein völlig immersives Erlebnis, ähnlich wie wenn man bei einer echten Etappe an der Straße steht.
Diese Funktion kann auch im Menü Optionen & Einstellungen deaktiviert werden, wenn du schneller zum Servicebereich gelangen möchtest.
Alle anderen Szenen, in denen nicht gefahren wird, und die Menüs werden in 2D über einen virtuellen Monitor gerendert und können über das Headset betrachtet werden.
Gibt es eine ergänzende 2D-Wiedergabe auf dem PC-Monitor, wenn man in VR spielt?
Ja, beim Spielen in VR wird auf dem PC-Monitor eine repräsentative 2D-Version angezeigt, einschließlich der Menüs.
Dies erleichtert die Menünavigation, ohne dass man das Headset tragen muss, und ist auch für alle nützlich, die ihr Spiel auf Twitch oder YouTube aufzeichnen oder übertragen möchten.
Bitte beachte, dass die angezeigte Auflösung des 2D-Renderings auf dem PC-Monitor von der 3D-Ansicht, die im Headset gerendert wird, abweichen kann.
In allen 2D-Szenen wird der virtuelle Monitor aus dem Headset auf dem PC-Monitor repliziert.
Bei 3D-Szenen ( z.B. während der Fahrt und während der Etappen-Enthüllung, falls aktiviert) wird die Ansicht von nur einem Auge auf dem PC-Monitor angezeigt.
Können VR-Spieler:innen im Mehrspielermodus mit Nicht-VR-Spieler:innen spielen?
Ja.
Gibt es Funktionen, die in VR nicht verfügbar sind?
Aufgrund technischer Beschränkungen ist der Fotomodus zur Einführung nicht verfügbar, wenn das Spiel im VR-Modus hochgefahren wird.
Wir erforschen derzeit Möglichkeiten, den Fotomodus in VR zu implementieren und wenn wir eine Lösung finden, werden wir den Fotomodus in VR über ein zukünftiges Update freischalten.
Gibt es zum Zeitpunkt der Veröffentlichung irgendwelche "bekannten Probleme" mit der VR-Beta?
Zum Zeitpunkt der Veröffentlichung von v1.8.0 (und zum Zeitpunkt der Veröffentlichung dieses FAQs) sind dies die Probleme, die wir untersuchen und so schnell wie möglich beheben wollen:
- Das Spiel kann abstürzen, wenn der Spieler während des Dialogbildschirms "VR aktivieren" häufig den Anzeigemodus ändert (Alt+Enter).
- Das Spiel kann abstürzen, wenn der Spieler den PC-Monitor aus- und wieder einschaltet, während VR aktiv ist.
- Das Spiel kann abrupt beendet werden, wenn der Spieler das Headset während Wiederholungen im Zeitfahren abnimmt und wieder aufsetzt. (Meta Quest 2 + RTX 2070 Super)
- Die Leistung von Meta-Quest-Headsets sinkt nach dem Aktivieren oder Deaktivieren von Passthrough für eine gewisse Zeit. Dies kann etwa 30 Sekunden dauern, in bestimmten Szenarien aber auch länger.
- Bei der Verwendung der dynamischen Kamera während der Wiederholungen kann die Sicht des Spielers durch die Umgebung gestört werden.
- Die Zwischensequenzen nach dem Abschluss einer Lektion der Rallye-Schule fokussieren sich möglicherweise nicht auf das Fahrzeug.
- Die Startbildschirme von Codemasters und EA werden möglicherweise nicht abgespielt oder übersprungen, wenn sie über ein Headset angezeigt werden.
- HP Reverb startet das Spiel standardmäßig nicht im VR-Modus. Um dies zu beheben, gehe zu den Steam VR-Einstellungen > OpenXR > Zu Steam VR OpenXR wechseln
Eine aktuellere Liste der bekannten Probleme während der VR-Beta findest du im Forum zu technischen Problemen in WRC im EA Answers HQ.
Wo kann ich Probleme mit VR melden oder beheben?
Du kannst Fehler und technische Probleme im EA Answers HQ melden.
Wenn du mit anderen VR-Spielern chatten und Erfahrungen oder Einstellungen teilen möchtest, tritt unserem Discord-Server bei und besuche den #wrc_vr-Kanal.

