GRID Legends
for PC
Accessibility Resources
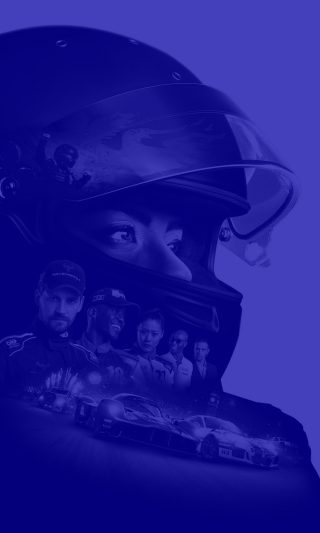
Controls
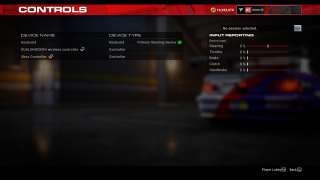
GRID Legends also has video options like display mode, resolution, and brightness settings. You can also change the display devices as well.
Device
Select the device you want to use. Click the device and select Edit Device to open the Edit Device menu.
EDIT CONTROLS- INPUT BINDINGS
The buttons below are customizable. To change a keybinding. Press the left button on the mouse or the arrow keys on the keyboard to select the input. Click the left button on the mouse or ENTER on the keyboard to “unbind.” Press the left button on the mouse or ENTER on the keyboard to “bind.” A countdown will appear. Click the key on the keyboard you want to change the control to.
The following inputs are customizable:
Steer Left
Steer Right
Accelerate
Brake/Reverse
Clutch
Handbrake
Camera
Boost
Flashback
Headlights
Pause
Gear Up
Gear Down
Gear 1
Gear 2
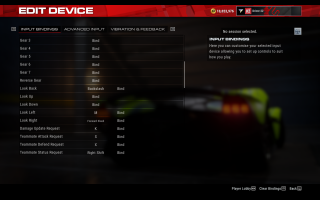
The buttons below are customizable. To change a keybinding. Press the left button on the mouse or the arrow keys on the keyboard to select the input. Click the left button on the mouse or ENTER on the keyboard to “unbind.” Press the left button on the mouse or ENTER on the keyboard to “bind.” A countdown will appear. Click the key on the keyboard you want to change the control to.
Gear 3
Gear 4
Gear 5
Gear 6
Gear 7
Reverse Gear
Look Back
Look Up
Look Down
Look Right
Damage Update Request
Teammate Attack Request
Teammate Defend Request
Teammate Status Request
The buttons below are customizable. To change a keybinding. Press the left button on the mouse or the arrow keys on the keyboard to select the input. Click the left button on the mouse or ENTER on the keyboard to “unbind.” Press the left button on the mouse or ENTER on the keyboard to “bind.” A countdown will appear. Click the key on the keyboard you want to change the control to.
Rival Status Request
Split to Next Car Request
Status Request Set 1
Status Request Set 2
Menu- Start
Menu- Navigate Select
Menu- Navigate Back
Menu- Navigate Up
Menu- Navigate Down
Menu-Navigate Left
Menu- Navigate Right
Menu- Navigate Tab Primary (Left)
Menu- Navigate Tab Primary (Right)
Menu- Navigate Scroll Up
Menu- Navigate Scroll Down
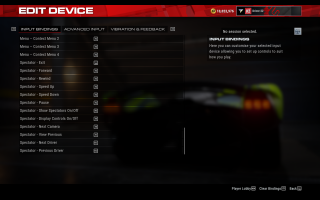
The buttons below are customizable. To change a keybinding. Press the left button on the mouse or the arrow keys on the keyboard to select the input. Click the left button on the mouse or ENTER on the keyboard to “unbind.” Press the left button on the mouse or ENTER on the keyboard to “bind.” A countdown will appear. Click the key on the keyboard you want to change the control to.
Menu- View Up
Menu- View Down
Menu- View Left
Menu- View Right
Menu- View In
Menu- View Out
Menu- Context Menu 1
Menu- Context Menu 2
Menu- Context Menu 3
Menu- Context Menu 4
Spectator- Exit
Spectator- Forward
Spectator- Rewind
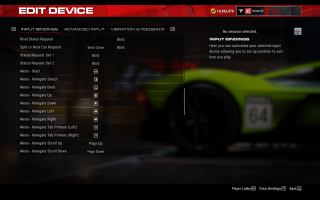
The buttons below are customizable. To change a keybinding. Press the left button on the mouse or the arrow keys on the keyboard to select the input. Click the left button on the mouse or ENTER on the keyboard to “unbind.” Press the left button on the mouse or ENTER on the keyboard to “bind.” A countdown will appear. Click the key on the keyboard you want to change the control to.
Spectator- Speed Up
Spectator- Speed Down
Spectator- Pause
Spectator- Show Spectators On/Off
Spectator- Display Controls On/Off
Spectator- Next Camera
Spectator- View Previous
Spectator- Next Driver
Spectator- Previous Driver
ADVANCED INPUT
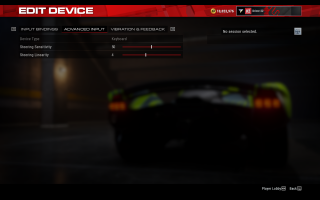
Device Type
Select the type of device you will use. The default is set to Keyboard.
Steering Sensitivity
Adjust the slider to choose the sensitivity for steering. This option has a value range of 0 to 100. The default is set to 50. A higher sensitivity will increase the responsiveness of steering but reduce stability. A lower sensitivity will increase stability but reduce the responsiveness of steering.
Steering Linearity
Adjust the slider to choose how proportional steering will be based on input. This option has a value range of 0 to 10. The default is set to 4. Zero linearity makes steering directly proportional to your input. Higher linearity can make your steering feel less sensitive for smaller inputs. Negative linearity (wheel only) can make your steering feel more sensitive for smaller inputs. All settings give maximum steering angle at full input.
VIBRATION & FEEDBACK
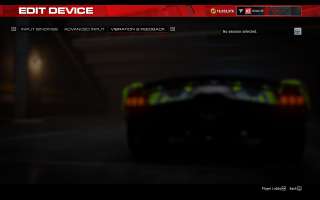
Note: GRID Legends PC allows the use of Xbox and Playstation Controllers. Vibration and Feedback settings are available in those modes only. Please see the Grid Legends Playstation or Xbox Guides for more information.
