GRID Legends
for PC
Accessibility Resources
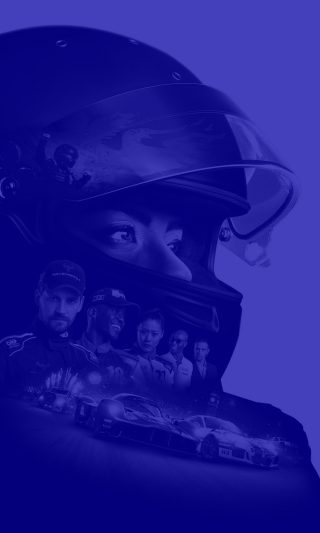
Video
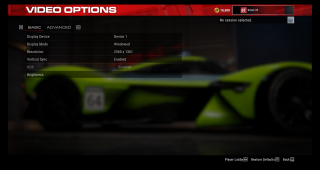
BASIC
Display Device
Select an option to choose your display device. This option includes Device 1 or Device 2.The default is set to Device 1. This option may vary according to your device settings.
Display Mode
Select an option to choose how the game will be displayed on your screen. This option includes Windowed, Fullscreen, and Windowed Fullscreen. The default is set to Fullscreen.
Resolution
Select an option to choose a resolution. This option and its default may vary according to your device settings.
Vertical Sync
Select an option to enable or disable vertical sync. The default is set to Enabled.
HDR
Select an option to enable or disable HDR. The default is set to Disabled.
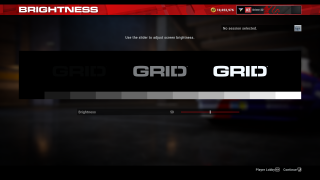
Brightness
Click the brightness tab. Adjust the slider to adjust the screen brightness. This option has a value range of 0 to 100. The default is set to 50.
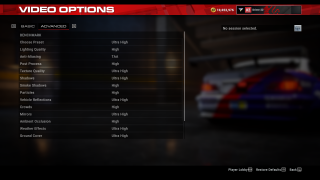
ADVANCED
Benchmark
Select this option to begin a Benchmark race.
Choose Preset
Select an option to choose a preset. This option includes Ultra Low, Low, Medium, High, and Ultra High. The default is set to Ultra High. This setting influences other settings on this menu.
Lighting Quality
Select an option to This option includes Low and High. The default is set to High.
Anti-Aliasing
This option includes Off or TAA. The default is set to TAA.
Post Process
Select an option to change post processing effects in game. This option includes Low, Medium, and High. The default is set to High.
Texture Quality
Select an option to change the quality of environmental textures in game. This option includes Low, Medium, High, and Ultra High. The default is set to Ultra High.
Shadows
Select an option to choose the intensity and distance of shadows. This option includes Low, Medium, High, and Ultra High. The default is set to Ultra High.
Smoke Shadows
Select an option to choose the intensity of exhaust shadows. This option includes Off, Low, Medium, and High. The default is set to High.
Particles
Select an option to choose the intensity of particles such as falling car parts. This option includes Off, Low, Medium, and High. The default is set to High.
Vehicle Reflections
Select an option to choose the intensity of vehicle reflections. This option includes Ultra Low, Low, Medium, High, and Ultra High. The default is set to Ultra Low.
Crowds
Select an option to choose the amount of spectators during events. This option includes Off, Low, Medium, and High. The default is set to High.
Mirrors
Select an option to choose the level of details displayed in your mirrors. This option includes Off, Low, Medium, High, and Ultra High. The default is set to Ultra High.
Ambient Occlusion
Select an option to choose how realistic the in-game environment appears. This option includes On, Off, and High. The default is set to High.
Weather Effects
Select an option to choose the intensity of weather effects such as rain and wind. This option includes Low, Medium, High, and Ultra High. The default is set to Ultra High.
Ground Cover
Select an option to choose the intensity of ground cover. This option includes Low, Medium, High, and Ultra High. The default is set to Ultra High.
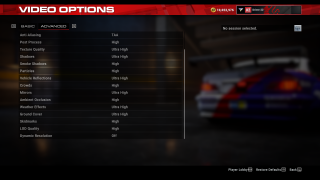
Skidmarks
Select an option to choose the visibility of skid marks on the track. This option includes Off, Low, and High. The default is set to High.
LOD Quality
Select this option to choose the level of detail that will be displayed through effects in and in game environments. This option includes Low, Medium, and High. The default is set to High.
Dynamic Resolution
Select an option to choose the dynamic resolution rate. This option includes Off, 30 FPS, and 60 FPS. The default is set to Off.
